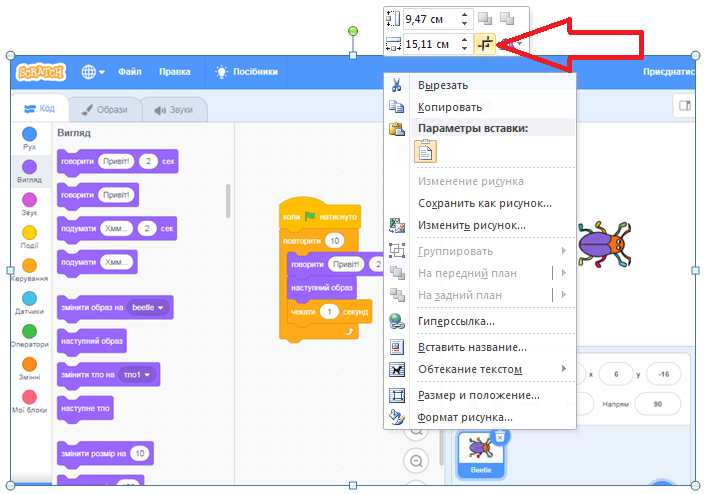Сьогодні скріншоти використовуються майже всіма користувачами комп’ютерів для різноманітних цілей: вони можуть допомогти пояснити проблему, зробити демонстрацію робочих процесів або просто поділитися цікавим моментом з колегами або друзями. Однак вирішення цих задач може вимагати внесення певних змін до самого скріншоту, таких як додавання коментарів, підписів або позначень. В програмі Word є декілька способів редагування скріншотів, що дозволяють вам швидко внести необхідні зміни. Вони прості використанні і дозволяють вам ефективно вирішувати ваші завдання з редагування скріншотів.
Перший спосіб редагування скріншотів у програмі Word – використання вбудованих інструментів рисування. Ці інструменти дозволяють вам малювати лінії, стрілки, форми і підписи для пояснення скріншотів. Щоб скористатися цими інструментами, вам потрібно обрати пункт меню “Insert” (Вставка), потім “Screenshots” (Скріншоти) і “Screenshot” (Скріншот). Після цього вам буде запропоновано список скріншотів, які ви можете вставити в документ Word. Якщо потрібно внести зміни, вам потрібно вибрати режим рисування в меню “Format” (Формат) і вибрати потрібні інструменти для редагування.
Другий спосіб редагування скріншотів у програмі Word – за допомогою зовнішніх редакторів зображень. У випадках, коли вбудовані інструменти рисування в Word не вистачає, ви можете використовувати зовнішні програми для редагування зображень. Після редагування скріншоту у програмі зображень, ви можете просто скопіювати і вставити зображення в файл Word, використовуючи команду “Paste” (Вставити), або зберегти зображення на диск і вставити його в Word як зображення з файлу.
Таким чином, вам доступні різні способи редагування скріншотів у програмі Word. Ви можете використовувати вбудовані інструменти рисування для найпростішого редагування, або використовувати зовнішні редактори зображень для вирішення більш складних задач. Обирайте той спосіб, який найбільше підходить вашим потребам і допомагає вам досягнути бажаного результату.
Як редагувати скріншот у ворді?
Програма Microsoft Word має ряд корисних інструментів, які дозволяють зручно і ефективно редагувати скріншоти без потреби використовувати додаткові програми. Для редагування скріншота у ворді виконайте наступні кроки:
Виберіть вкладку “Вставка” у головному меню Word.
Натисніть кнопку “Скріншот” у групі “Зображення”.
Оберіть потрібний скріншот зі списку або натисніть кнопку “Скріншоти програм” для вибору зі списку активних вікон.
Клацніть на вибраний скріншот для його вставлення до документа Word.
Оберіть вставлений скріншот та натисніть правою кнопкою миші на ньому.
У контекстному меню виберіть опцію “Обрізати” або “Формат зображення”, щоб настроїти його вигляд.
Для обрізання скріншота зазначте потрібну область, натискаючи та перетягуючи межі обрізки. Для налаштування формату зображення скористайтеся вкладками “Обрис” та “Ефекти” у розділі “Формат зображення”.
Натисніть кнопку “Зберегти” для застосування змін до скріншота у ворді.
Таким чином, з допомогою інструментів, доступних у програмі Word, ви можете зручно обробляти скріншоти безпосередньо в документі, що значно спрощує редагування зображень у вашому проекті!
Найкращі способи редагування скріншотів у програмі Word

- Вставка скріншоту: У програмі Word ви можете вставити скріншот, обираючи його зі списку доступних. Для цього відкрийте вкладку “Вставка” на панелі інструментів та оберіть “Скріншот” у розділі “Знімок екрана”. Після вибору скріншоту, він буде автоматично вставлений в ваш документ.
- Обрізка скріншоту: У разі потреби можна обрізати зображення скріншота, щоб показати тільки потрібну частину. Для цього виберіть вставлений скріншот і натисніть праву кнопку миші. У контекстному меню оберіть “Обрізати” і виберіть потрібну область зображення, виділивши її мишею.
- Форматування скріншоту: Word дозволяє вам виконувати різні дії зі скріншотом для його кращого вигляду. Ви можете додавати рамки, змінювати розмір, міняти кольори або наносити ефекти, використовуючи доступні інструменти форматування на панелі інструментів.
- Анотування скріншоту: Якщо ви хочете виділити або підкреслити конкретну частину скріншоту, варто використовувати інструменти анотування. Наприклад, ви можете додавати стрілки, підписи, маркери або маркери на скріншот за допомогою інструментів малювання на панелі інструментів.
- Експорт скріншоту: Якщо ви хочете вийняти або експортувати скріншот з документу Word, ви можете зберегти його як окремий файл зображення. Щоб це зробити, виберіть скріншот і натисніть праву кнопку миші. У контекстному меню оберіть “Зберегти як зображення” і вкажіть необхідні параметри збереження файлу.
Це лише кілька найкращих способів редагування скріншотів у програмі Word. Завдяки цим функціям ви можете створювати професійні та ефективні документи, які доцільно передаватимуть вашу інформацію.
Як знайти інструменти для редагування скріншотів у програмі Word
Незалежно від того, чи ви працюєте над проектом, документом або презентацією, скріншоти можуть бути корисним доповненням до вашої роботи. Іноді вам може знадобитися редагувати скріншоти безпосередньо у програмі Word. Щоб знайти необхідні інструменти для редагування скріншотів, слід дотримуватися наступних кроків:
- Відкрийте програму Microsoft Word і відкрийте документ або створіть новий.
- Знайдіть вкладку “Вставка” в верхній частині програми Word і натисніть на неї.
- У вкладці “Вставка” ви побачите різні групи інструментів, які ви можете використовувати для вставки різних об’єктів у ваш документ.
- У групі “Зображення” натисніть на кнопку “Скріншот”.
- Натиснувши на кнопку “Скріншот”, ви побачите список доступних опцій для створення скріншотів.
- Оберіть опцію “Екранна кнопка” для здійснення скріншота всього екрану або виберіть опцію “Скріншот окремих вікон” для вибору окремого вікна або області екрану.
- Після вибору опції скріншоту вам буде надано можливість обрати конкретний вікно або область екрану для скріншоту. Натисніть на потрібне вікно або виділіть область екрану, яку ви хочете зробити скріншотом.
- Після вибору скріншоту він автоматично вставиться у ваш документ Word, а пов’язаний інструмент для редагування скріншотів стане доступним.
- Для редагування скріншоту натисніть на нього, а потім натисніть на кнопку “Формат” у рядку інструментів, щоб знайти різні опції форматування.
Використовуючи ці прості кроки, ви зможете знайти інструменти для редагування скріншотів у програмі Word та налаштувати їх відповідно до своїх потреб.