Зміст:

Айпад є потужним інструментом для роботи, розваг і підключення до Інтернету. Однак, можуть бути ситуації, коли потрібен доступ до Інтернету, а Wi-Fi недоступний. В такому випадку можна використати айпад як модем. Це може бути особливо корисно, якщо ви знаходитесь в дорозі, але потрібен безперебійний доступ до Інтернету.
Процес використання айпада як модему досить простий, але вимагає певних налаштувань. У цій інструкції ми покажемо вам, як легко і швидко налаштувати айпад як модем для підключення до Інтернету з інших пристроїв.
Крок 1: Переконайтеся, що ваш айпад підключений до мобільної мережі. Для цього перейдіть у налаштування Wi-Fi і переконайтеся, що пункт “Клієнт Wi-Fi” встановлений на “Увімк.” Якщо ви вже підключені до мобільної мережі, цей пункт відображатиметься як “Вимк.”.
Порада: Врахуйте, що використання айпада як модему може використовувати значну кількість мобільних даних, тому переконайтеся, що у вас є відповідний тарифний план з великим обсягом даних.
Як використовувати айпад як модем

Айпад може бути використаний як модем, що дозволяє підключити до інтернету інші пристрої за допомогою бездротового з’єднання. Це може бути зручно, якщо ви перебуваєте в області з поганим або відсутнім інтернет-покриттям, але маєте доступ до мобільної мережі через свій айпад.
Ось кроки, як використовувати айпад як модем:
| Крок | Інструкція |
|---|---|
| Крок 1 | На айпаді відкрийте Налаштування і перейдіть до розділу “Мобільна мережа”. |
| Крок 2 | Увімкніть опцію “Персональний ретранслятор Wi-Fi”. |
| Крок 3 | Оберіть назву вашої мережі Wi-Fi та встановіть пароль, який буде використовуватись для підключення. |
| Крок 4 | На пристрої, який ви хочете підключити до айпада, перейдіть до налаштувань Wi-Fi і знайдіть назву мережі, яку ви обрали на айпаді. |
| Крок 5 | Уведіть пароль, який ви обрали на айпаді, щоб підключитись до мережі. |
Після виконання цих кроків, пристрій повинен підключитись до інтернету через айпад як модем. Будьте уважні, оскільки використання мобільного інтернету може споживати багато передачі даних і швидко заряджати батарею айпада.
Підключення айпада до комп’ютера
Для підключення айпада до комп’ютера необхідно виконати наступні кроки:
- Завантажте та встановіть останню версію програми iTunes на ваш комп’ютер.
- Відкрийте програму iTunes на вашому комп’ютері.
- Використайте кабель Lightning/USB, щоб підключити ваш айпад до порту USB на комп’ютері.
- Після підключення айпада, він з’явиться в списку пристроїв в iTunes.
- Клацніть на іконці вашого айпада в iTunes.
- На сторінці айпада в iTunes ви можете налаштувати синхронізацію музики, фотографій, контактів та іншої інформації між вашим айпадом та комп’ютером.
- Коли ви закінчите налаштовувати синхронізацію, клацніть на кнопці “Застосувати”, щоб зберегти зміни.
Після виконання цих кроків ваш айпад буде підключений до вашого комп’ютера і готовий до синхронізації даних.
Встановлення ПЗ для айпада

Для того, щоб використовувати свій айпад як модем, потрібно встановити відповідне програмне забезпечення (ПЗ) на пристрій. Слідуйте цим крокам, щоб виконати інсталяцію ПЗ:
- Підключіть свій айпад до комп’ютера за допомогою USB-кабелю.
- На комп’ютері відкрийте додаток App Store.
- У верхньому лівому куті додатку натисніть на вкладку “Програма”.
- У полі пошуку введіть назву програми, яку ви бажаєте встановити (наприклад, “Тетерінг”).
- Знайдіть потрібну програму в списку результатів пошуку і натисніть на неї.
- На сторінці програми натисніть на кнопку “Встановити”.
- Після завершення інсталяції програми вона з’явиться на головному екрані вашого айпада.
Тепер в ПЗ для айпада налаштоване і готове до використання як модем. Наступним кроком буде налаштування з’єднання з Інтернетом.
Налаштування підключення

Щоб використовувати айпад як модем, спочатку потрібно налаштувати підключення до Інтернету. Для цього дотримуйтесь наступних кроків:
Крок 1: Відкрийте настройки айпаду, натиснувши на піктограму “Настройки” на домашньому екрані.
Крок 2: У вікні настройок айпаду виберіть “Wi-Fi” у лівій частині екрану.
Крок 3: Увімкніть функцію Wi-Fi, переключивши перемикач у правому верхньому куті екрану у положення “Увімк.”.
Крок 4: Після цього ваш айпад автоматично почне сканувати доступні мережі Wi-Fi. Виберіть мережу, до якої потрібно підключитися, торкнувшись її назви.
Крок 5: Введіть пароль для обраної мережі Wi-Fi, якщо вона захищена паролем. Після цього торкніться кнопки “Підключення”.
Тепер ваш айпад підключений до Інтернету. Ви можете використовувати його як модем для підключення інших пристроїв, таких як комп’ютер або ноутбук.
Тестування і перевірка стабільності з’єднання
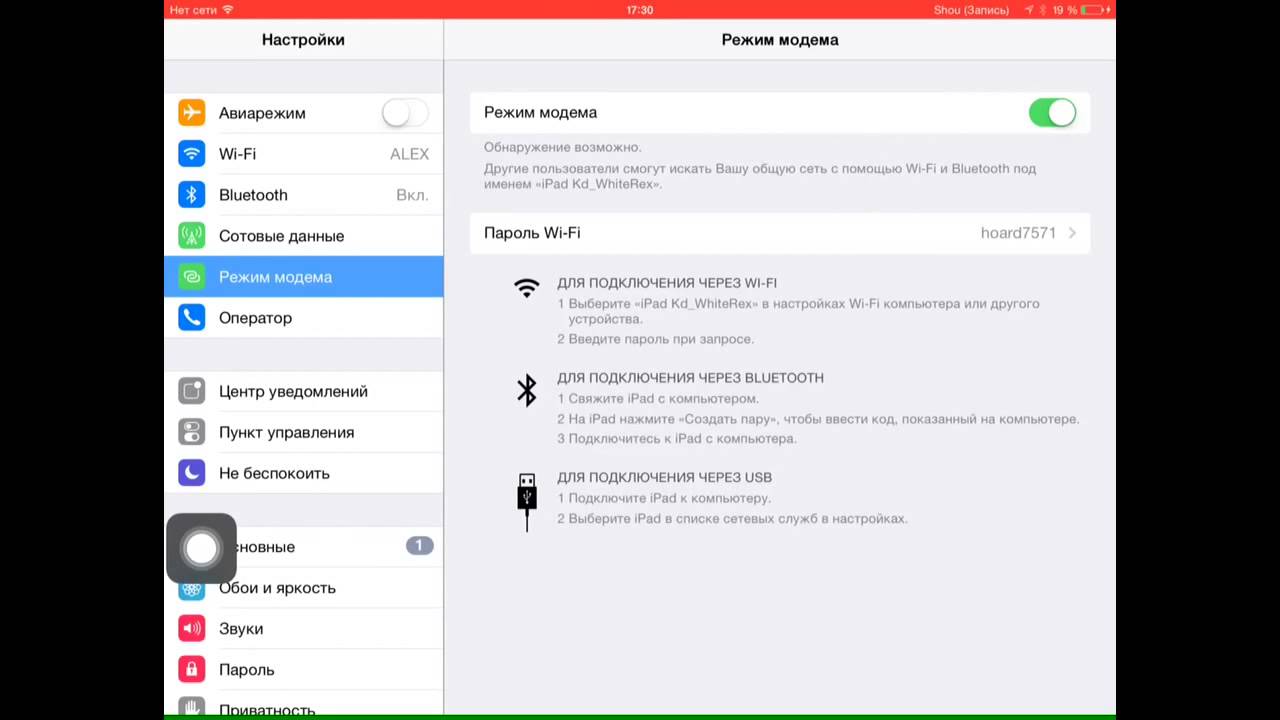
Після налаштування айпада як модема і підключення до нього зв’язку, рекомендується перевірити стабільність з’єднання. Це допоможе вам впевнитися, що інтернет-підключення працює належним чином і готове до використання.
Існує кілька способів перевірити стабільність з’єднання на айпаді:
1. Відкрийте декілька веб-сторінок – відкрийте кілька веб-сторінок одночасно, наприклад, Google, YouTube або будь-який інший сайт. Переконайтеся, що всі сторінки відкриваються швидко і без перебоїв.
2. Перевірте швидкість завантаження – використайте онлайн-сервіси для перевірки швидкості вашого інтернет-підключення. Запустіть тест швидкості і переконайтеся, що виміряна швидкість відповідає заявленій швидкості вашого оператора мобільного зв’язку.
3. Використайте додатки для передачі даних – завантажте і встановіть додатки, які тестують стабільність з’єднання і передачу даних. Ці додатки можуть сканувати ваше з’єднання, перевіряти пінг і визначати швидкість передачі даних.
4. Перевірте стабільність з’єднання під час відеодзвінка – спробуйте здійснити відеодзвінок через популярний месенджер або програму для відеозв’язку. Переконайтеся, що з’єднання стабільне і якість зображення та звуку відповідають вашим вимогам.
Якщо ви помітили будь-які проблеми зі стабільністю з’єднання, спробуйте перезапустити айпад і повторно налаштувати його як модем. Також перевірте, чи є достатньо сигналу мобільного зв’язку в вашій області або зверніться до свого оператора мобільного зв’язку для отримання додаткової допомоги.