
У Windows 10 є безліч можливостей для налаштування робочого столу та інтерфейсу. Одним з можливих змін є зміна курсору миші. Зазвичай, основний курсор миші виглядає однотонним і трохи нудним. Однак, якщо ви хочете додати більше кольорів і стилю до свого комп’ютера, то можна змінити курсор миші на власний.
Зміна курсору миші в Windows 10 є дуже простою процедурою. У даній статті ми розглянемо кілька кроків, які необхідно виконати для зміни зовнішнього вигляду курсору миші.
Крок 1: Завантажити курсори
Перш за все, вам потрібно завантажити курсори, які ви хочете встановити в Windows 10. Інтернет має безліч ресурсів, де ви можете знайти різноманітні курсори миші для завантаження. Зазвичай, завантажені файли мають розширення .cur або .ani. Однак, у певних випадках завантажені файли можуть бути у форматі .zip, а тому перед виконанням інших кроків потрібно буде розпакувати їх.
Як змінити курсор миші в Windows 10?
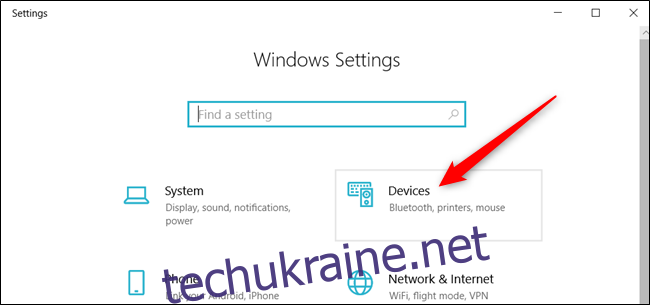
У Windows 10 є можливість змінити курсор миші на той, який вам подобається більше. Це може додати оригінальності до вашого робочого столу і покращити візуальний досвід. Як змінити курсор миші в Windows 10? Для цього ви можете скористатися наступними кроками:
- Натисніть правою кнопкою миші на пустому місці робочого столу і оберіть пункт “Персоналізація”.
- У вікні “Персоналізація” оберіть “Теми” у лівому меню.
- Клацніть на посилання “Розширені налаштування тем”.
- У вікні “Розширені налаштування тем” оберіть “Миша” зі списку.
- Виберіть вкладку “Курсори”.
- Клацніть на кожному курсорі в списку і оберіть новий курсор, перейшовши відповідну папку курсору, що з’явиться.
- Клацніть на кнопку “Застосувати” і потім “ОК”, щоб зберегти зміни.
Тепер ваш курсор миші в Windows 10 змінено! Ви можете спробувати різні курсори і вибрати той, який найкраще підходить до вашого стилю або настрою.
Простий посібник:
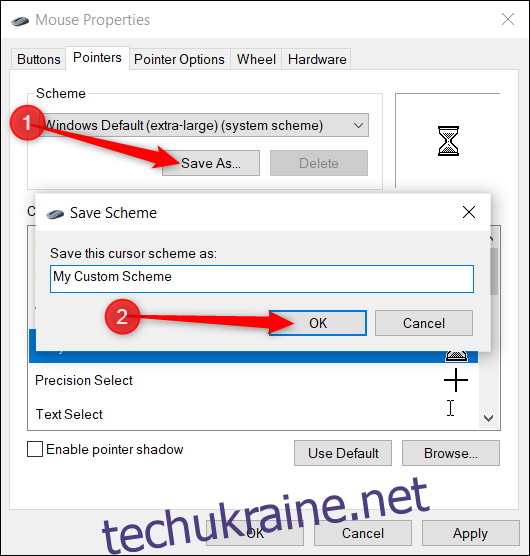
Крок 1: Відкрийте налаштування Windows 10.
Крок 2: Клацніть на “Параметри” у вікні налаштувань.
Крок 3: Увійдіть до розділу “Пристрої”.
Крок 4: Виберіть “Миша і сенсорна панель”.
Крок 5: В розділі “Вигляд” виберіть “Зміна курсора”.
Крок 6: Натисніть на кнопку “Вигляд” або “Перегляд”.
Крок 7: Виберіть курсор, який вам сподобався.
Крок 8: Клацніть на кнопку “ОК” для збереження змін.
Крок 9: Насолоджуйтесь новим курсором миші в Windows 10!
Це простий посібник допоможе вам змінити курсор миші в Windows 10. Слідуйте крок за кроком, щоб настроїти свій власний унікальний курсор миші і насолоджуйтесь новим дизайном.
Крок за кроком інструкція:

1. Клацніть на кнопку “Пуск” у лівому нижньому куті екрану.
2. Відкрийте меню “Налаштування” – воно має значок шестерні, схожий на зубчаті колеса.
3. У вікні налаштувань виберіть “Параметри”.
4. Клацніть на вкладку “Персоналізація”.
5. У лівому боці виберіть “Курсори миші і вказівки”.
6. Зараз ви можете вибрати інший курсор, клацнувши на його назву у списку та вибравши потрібну вам курсор.
7. Якщо ви хочете завантажити інші курсори, ви можете знайти їх в Інтернеті, завантажити та вибрати їх через цю вкладку.
8. Після того, як ви виберете потрібні курсори, клацніть на “Застосувати” і потім на “ОК”, щоб зберегти зміни та закрити вікно.
Зараз ваш курсор миші має змінитися на обраний вами. Якщо ви хочете повернутися до стандартного курсору, повторіть ці кроки та виберіть варіант “Стандартні”.